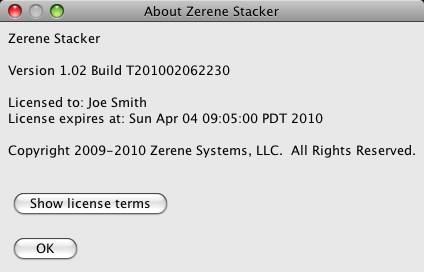Zerene Stacker — How To Install A License Key
Your license key will be delivered as part of an email.
The license key installs into a running copy of Zerene Stacker, so be sure to download and install the software first if necessary.
If you're running an expired trial, that's still OK – you don't need to update the software. Just installing your purchased license key will convert the expired trial back to fully functional operation.
To install the key into Zerene Stacker, proceed as follows:
- Open the email.
- Find the portion that contains the license key.
- Select (highlight) the entire license key, including the lines that say ==== BEGIN LICENSE KEY ==== and ==== END LICENSE KEY ==== .
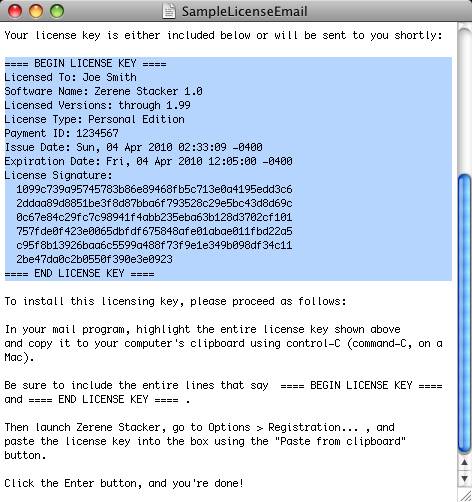
Be sure to include all four equal signs that appear at each end of ==== BEGIN LICENSE KEY ==== and ==== END LICENSE KEY ====. If you leave out even a single equal sign, you will not be able to enter the key.
- Copy the license key to clipboard using control-C or command-C.
- Launch Zerene Stacker, then get to the Registration window as follows:
- Case 1: If your trial has expired, click the “Install License Key” button, at the bottom of the “Welcome To Zerene Stacker” window.
- Case 2: If your trial has not expired, go to Options > Registration… in the Zerene Stacker menus.
- Paste the license key into the Registration window using the “Paste from clipboard” button at the bottom of the Registration window.
This should make the “Enter” button change from disabled (gray letters) to enabled (black letters).
If the “Enter” button does not become enabled, then some problem has occurred in transferring the license. Be sure that the entire BEGIN and END lines are present, that you have included all the equal signs, and that any accented or non-English characters such as é or ö appear correctly. If such characters are scrambled, then try using the keyboard to make them look correct. If you still cannot make the “Enter” button become enabled, then contact support@zerenesystems.com.
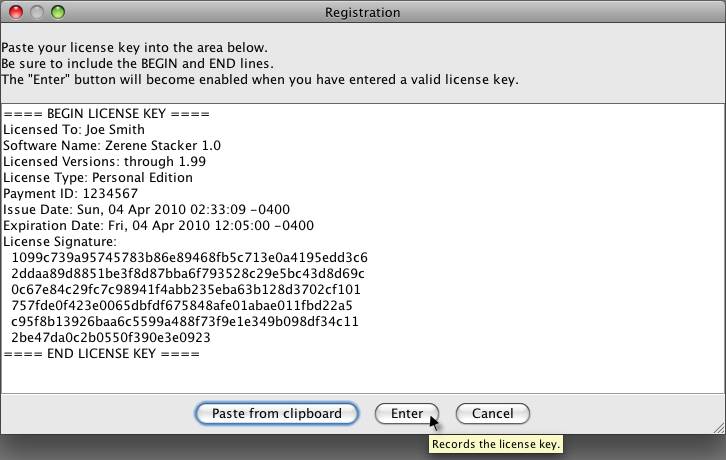
- When the “Enter” button becomes enabled, press it. This will record the license key and make the Registration window disappear.
If you run Zerene Stacker on a different computer from where you receive email, than you can transfer the license key by using any text editor (Notepad on Windows, TextEdit on Mac, etc) to write it to an ordinary text file.
Please do not attempt to re-type the key. That long string of hex digits is very difficult to type correctly by hand. Every character must be exactly correct, or the Enter button will remain disabled.
Special information for system administrators
If you are a system administrator who is charged with installing Zerene Stacker on behalf of other users, then you may want to know the following things:
- The license key is always stored as an ordinary file, named “LicenseKey.txt”.
- The encoding for the LicenseKey.txt file should be UTF-8. The fact that the file is UTF-8 should be explicitly indicated by adding a single line of ordinary text to the front of the file, containing exactly the 13 characters Charset:UTF-8 followed by the computer system's normal end-of-line terminator. If that line is not present, then Zerene Stacker will read the file using the computer's default encoding for Java programs. Usually that will work OK also, but it may fail if the license key contains certain special characters.
- The normal method for installing a license key, by using Options > Registrations from within Zerene Stacker, places the LicenseKey.txt file in some designated folder in the current user's file tree.
- On Windows, LicenseKey.txt will go into the user's %APPDATA%\ZereneStacker folder, which typically expands to something like C:\Users\username\AppData\Roaming\ZereneStacker.
- On macOS, LicenseKey.txt will go into the user's ~\Library\Preferences\ZereneStacker folder.
- On Linux, LicenseKey.txt will go into the user's ~\.ZereneStacker folder. This folder is normally hidden because of the leading “.” in its name.
- If you wish, the LicenseKey.txt file can also be stored in a specified folder within the installation tree of the Zerene Stacker program. If LicenseKey.txt is stored in this way, then Zerene Stacker will see that license key as valid for all users of the computer, but no user will see the license key in the program's Options > Registration panel. Installing the license key in this way effectively makes most of the key invisible for ordinary users, unless they know where to go looking for it as an ordinary file. In every case, the specified folder is the same folder that holds the ZereneStacker.jar file.
- On Windows, the installation folder is typically C:\Program Files\ZereneStacker, so the license key would go in C:\Program Files\ZereneStacker\LicenseKey.txt .
- On macOS, the installation folder is typically /Applications, so the license key would go in /Applications/ZereneStacker.app/Contents/Resources/Java .
- On Linux, the license key would go in the root of the installation folder, same place as ZereneStacker.jar .