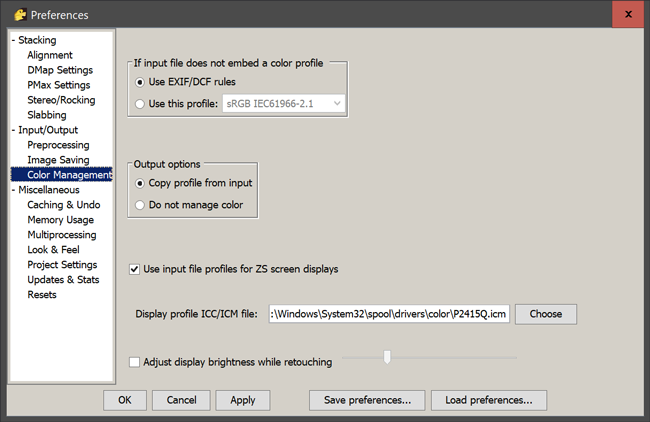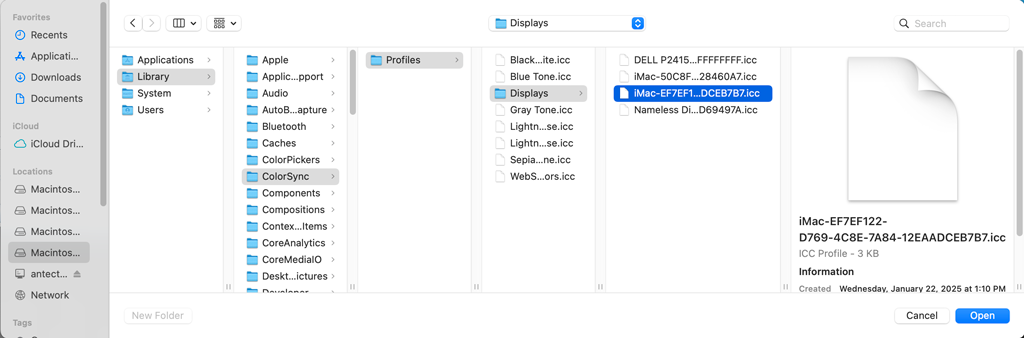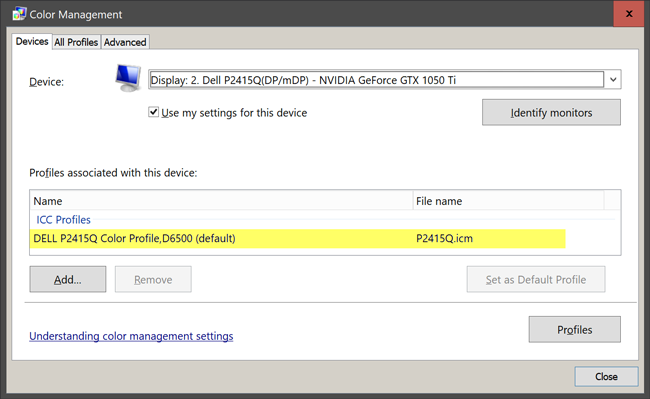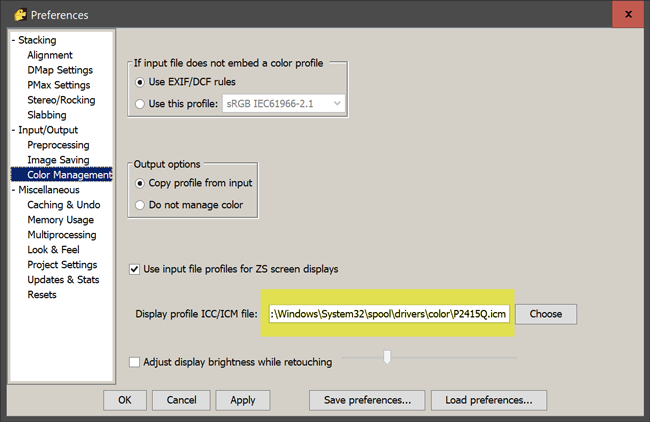Table of Contents
Options > Preferences > Color Management
This panel specifies several aspects of color management.
- “If input file does not embed a color profile” says what to do if an image file contains only pixel values, with no ICC color profile embedded in the file. In this case, Zerene Stacker can assume either sRGB or Adobe RGB, depending on a couple of selection criteria. If “Use EXIF/DCF rules” is specified, then Zerene Stacker will infer the profile based on an obscure but fairly standardized set of rules used by old cameras. Alternatively, you can explicitly specify to use one of those two profiles regardless of what else the image file says. With modern cameras, this whole option is usually not relevant because the camera or raw development software embeds the relevant profile inside each image file.
- “Output options” allows a choice to either copy the color profile from input, or to omit the color profile altogether (selected by “Do not manage color”). Omitting the color profile is useful only in some very special circumstances where either the input profile is not usable, or the correct profile is unknown and will be provided later, or the output image file must be as small as possible. Perhaps the most common example is that when stacking single-channel images (monochrome, B/W), the input profile may not be usable for writing the three-channel (RGB) output images that are always produced by Zerene Stacker.
- “Use input file profiles for ZS screen displays” should normally be check-marked. If it not check-marked, then Zerene Stacker will display source images as if their pixel values were encoded using sRGB profile, even if the actual profile is something much different such as ProPhoto RGB or a linear profile. This results in screen displays that do not show the image's intended colors. If the option is checkmarked, then colors will be displayed correctly using any profile that is likely to appear in an image file. The option appears in this panel mostly for historical reasons, because in earlier versions of Zerene Stacker, it was a Pro-only option that had to be explicitly enabled during trial.
- “Display profile ICC/ICM file” specifies which profile Zerene Stacker should assume for the display monitor. This is mostly useful when using wide-gamut monitors, where assuming a standard sRGB profile can produce subtle (or not so subtle!) shifts in color balance, saturation, and contrast. Zerene Stacker cannot determine for itself what monitor profile is in use. You have to explicitly tell it that, using the procedure outlined below.
- “Adjust display brightness while retouching” is mostly useful when retouching very dark regions, where otherwise it can be difficult to see what you're doing. This option is Pro-only.
Setting the Display Profile
The procedure for determining and setting the monitor display profile goes generally as follows:
- Identify what ICC profile is currently in use.
- Find the ICC/ICM file corresponding to that profile.
- Run Zerene Stacker, go to Options > Preferences > Color Management, and enter the path to that file at > “Display profile ICC/ICM file”.
- Click OK and File > Exit from Zerene Stacker to lock in that preference.
The methods for doing steps 1 and 2 vary depending on operating system, as follows:
Macintosh
- Open the macOS ColorSync utility.
- In ColorSync, go to the Devices tab, then to Displays, then click on the display that you're currently using. The side panel will display the name and ID of the device. If the monitor is using anything other than an sRGB profile, then the side panel will also display the path to the color profile. It will look something like this. Take note of the path to the current profile.

- Click OK to close the Preferences dialog, and File > Exit to lock in the settings.
Windows
- Open the Color Management Tool:
- Press Win + R to open the Run dialog.
- Type colorcpl and hit Enter.
- Select the Monitor Device:
- In the Color Management window, click on the Devices tab.
- Under the Device drop-down list, select your monitor.
- Launch Zerene Stacker, go to Options > Preferences > Color Management, and click the Choose button. A new Explorer window will open up, in which you can navigate to and select the file indicated in the Windows Color Management panel. The file will probably be found in C:\Windows\System32\spool\drivers\color . That looks something like this:

- Click OK to close the Preferences dialog, and File > Exit to lock in the settings.
Linux
To be honest, we've never done this on Linux and we're not sure what a good process will be. Please contact support@zerenesystems.com so we can help you to work it out.